The Akai MPK2 series controllers combine deep software integration, enhanced workflow, and core technologies from the iconic line of MPC workstations. The MPK225, MPK249, and MPK261 are engineered to be all-in-one controller solutions for comprehensive interfacing and manipulation of virtual instruments, effect plugins, DAWs, and more. This articles walks through how to setup the MPK2 series controller with Logic Pro X.
Logic Pro X is the most advanced version of Logic ever. Sophisticated tools for professional songwriting, editing, and mixing are built around a modern interface that's designed to get creative results quickly and also deliver more power whenever it's needed. Logic Pro X includes a massive collection of instruments, effects, and loops. Logic Pro X Installation Guide for Windows 7/8/10/XP. Logic Pro X is a total proficient chronicle studio on the Mac. What's more, it has everything artists need to go from first note to definite ace. Now the question is whether we can install the Logic Pro Window 7. The menu item Logic Pro X Control Surfaces now displays an option to learn an assignment for the last button or menu item used. Double-clicking a Control Surface control bar in the Track header now opens the Control Surface setup window, with the relevant device selected.
Contents
Logic Pro X is an advanced audio editing tool but it has an easy-to-understand interface. Anyone can easily interact with it, without any prior knowledge. So, while the interface is modern, it is simple as well and has a menu that is easy to use. Learn how to get started in Logic Pro X and finish your first track. Download the free Logic Pro X cheat sheet: https://www.musicianonamission.com/logic-chea.
- Virtual Instruments and Plugins

- First, connect the Akai MPK2 series controller to an available USB port on your computer using the supplied cable and power the controller on.
- Press the PRESET button and use the data dial to scroll to Preset: 13 Logic. Press the PUSH TO ENTER knob. Note: The presets, preset names, and order of presets may vary depending on the specific model.
- Press the GLOBAL button to enter the Global settings menu. Press the right arrow key until the screen shows Clock Source. Use the Value Dial to adjust the source to External.
- Hit the right arrow key until the display reads Save Globals. Press the PUSH TO ENTER knob to save the settings. The display will flash . When this is complete, the display will read .
- Press the PRESET button to return to the main Logic preset screen.
While Logic Pro X allows for easy manual MIDI mapping, the team at Akai Professional has created a pre-made mapping file that allows for automatic mapping to the MPK2 series controller. Free spins on lephrcans. Simply download the file located here, unzip the file, then add it to the following location in your Mac file structure:
~Library > Preferences
To get to the location above, from the Finder toolbar on your desktop, click on the Go menu. Press and hold the Option key to show the Library option in the drop-down menu. Click on Library, click on Preferences, then drag-and-drop the downloaded file to that location.
Once the mapping file has been added, follow the steps suggested below:
- Open Logic Pro X and create a new session.
- From the top toolbar, choose File > Project Settings >Synchronization.
- In the Synchronization window, select the MIDI tab. Within the MIDI Clock section, check the Destination 1 box and, in the drop down menu below, select Port A for your MPK2 series controller. In the MIDI Machine Control (MMC) section, check the Listen to MMC Input box.
- Close the Synchronization window.
- From the top toolbar, choose Logic Pro X > Control Surfaces > Controller Assignments
- When importing pre-made mapping files, Logic may not associate your MIDI controller properly, so you may need to reset the Input setting for these assignments. See the picture below:
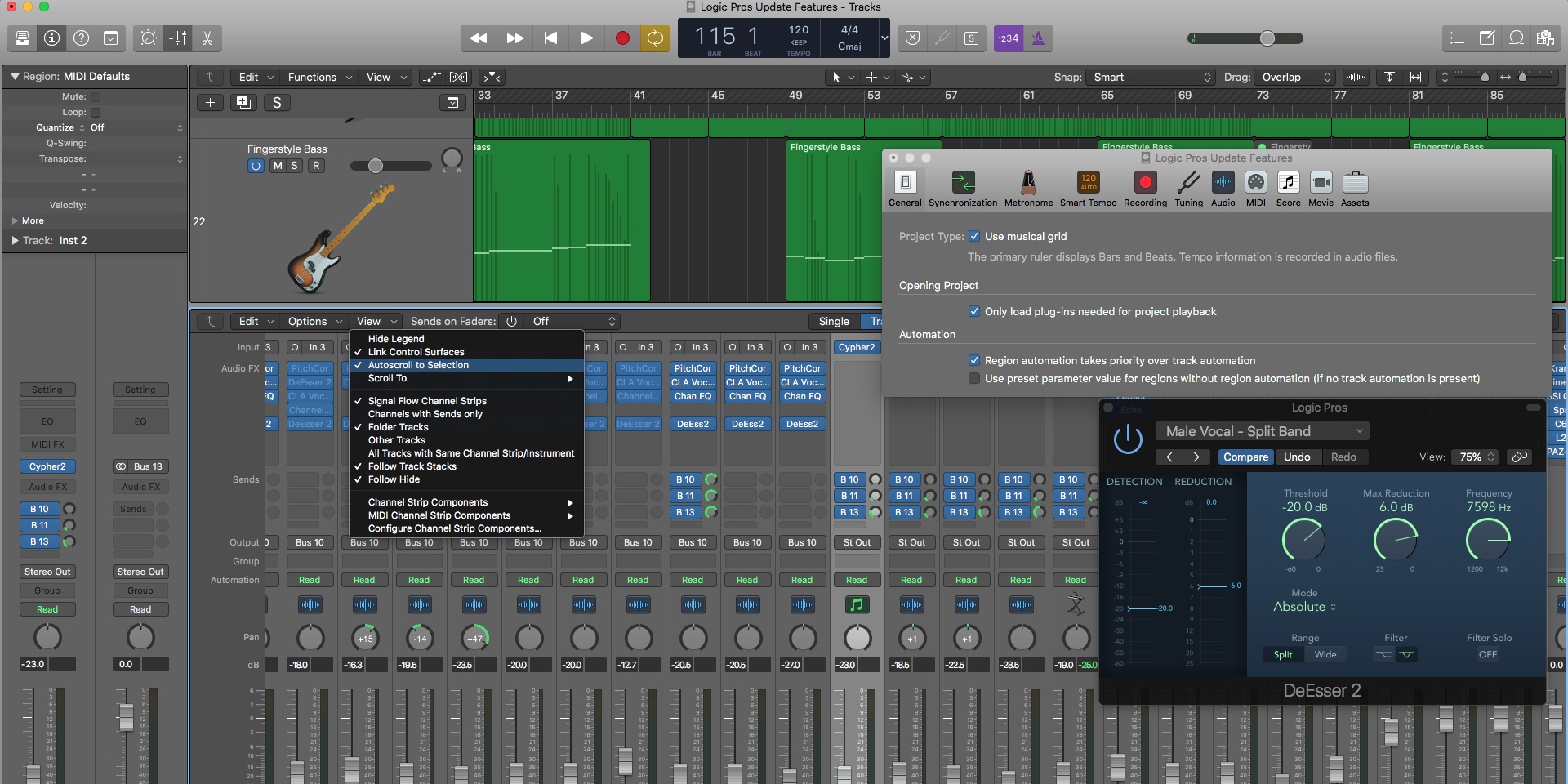
- First, connect the Akai MPK2 series controller to an available USB port on your computer using the supplied cable and power the controller on.
- Press the PRESET button and use the data dial to scroll to Preset: 13 Logic. Press the PUSH TO ENTER knob. Note: The presets, preset names, and order of presets may vary depending on the specific model.
- Press the GLOBAL button to enter the Global settings menu. Press the right arrow key until the screen shows Clock Source. Use the Value Dial to adjust the source to External.
- Hit the right arrow key until the display reads Save Globals. Press the PUSH TO ENTER knob to save the settings. The display will flash . When this is complete, the display will read .
- Press the PRESET button to return to the main Logic preset screen.
While Logic Pro X allows for easy manual MIDI mapping, the team at Akai Professional has created a pre-made mapping file that allows for automatic mapping to the MPK2 series controller. Free spins on lephrcans. Simply download the file located here, unzip the file, then add it to the following location in your Mac file structure:
~Library > Preferences
To get to the location above, from the Finder toolbar on your desktop, click on the Go menu. Press and hold the Option key to show the Library option in the drop-down menu. Click on Library, click on Preferences, then drag-and-drop the downloaded file to that location.
Once the mapping file has been added, follow the steps suggested below:
- Open Logic Pro X and create a new session.
- From the top toolbar, choose File > Project Settings >Synchronization.
- In the Synchronization window, select the MIDI tab. Within the MIDI Clock section, check the Destination 1 box and, in the drop down menu below, select Port A for your MPK2 series controller. In the MIDI Machine Control (MMC) section, check the Listen to MMC Input box.
- Close the Synchronization window.
- From the top toolbar, choose Logic Pro X > Control Surfaces > Controller Assignments
- When importing pre-made mapping files, Logic may not associate your MIDI controller properly, so you may need to reset the Input setting for these assignments. See the picture below:
If you would like to manually MIDI map the controls on your MPK2 series controller yourself rather than adding the mapping file as suggested in the previous section, you can do so by following the steps suggested below.
- From the top bar, select Logic Pro X > Control Surfaces > Controller Assignments.
This menu allows you to map the faders and knobs of your MPK2 series controller to continuous controls in Logic Pro X such as volume and pan, as well as any parameter in Logic Pro X's effects and instruments. Many 3rd party effects and instruments will also work in this same way.
- In the Controller Assignments window that opens, click the Learn Mode button at the bottom right corner so it is highlighted in blue.
- Click on the parameter in Logic Pro X that you want to control, such as Volume, Pan, etc. You will notice the Parameter option in the Controller Assignments window changes according to the parameter you click on.
- Next, move the physical knob or fader on your MPK2 series controller that you want to assign to that parameter. You will notice the Input message option in the Controller Assignments window changes according to the physical knob or fader that you move.
- Repeat these steps for any parameter you want to map. When you are finished, make sure to click Learn Mode again (so it is no longer highlighted).
NOTE: Logic Pro X stores these controller assignments globally. If you close and re-open the software or start a new project, your controller assignments will remain.
AIR Hybrid 3
MPK2 Series Hardware Setup
Press the PRESET button and use the data dial to scroll to Preset: 3 Hybrid. Press the PUSH TO ENTER knob.
Logic Pro X Manual
- With a project open in Logic Pro X, click on the New Track button to create a new track.
- In the window that opens, choose Software Instrument and then click on Create.
- Locate the track column for the instrument track you just created. Scroll your mouse over the track insert button and it will change from the name of the instrument to showing various insert controls.
- Click on the right-side of the track insert button and choose AU Instruments> AIR Music Technology > Hybrid > Stereo to add Hybrid 3 to the Logic Pro X project.
- The Hybrid 3 interface will now open.
- With a project open in Logic Pro X, click on the New Track button to create a new track.
MPK2 Series Hardware Setup
Logic Pro X free full. download
Press the PRESET button and use the data dial to scroll to Preset: 4 Twist2. Press the PUSH TO ENTER knob. https://downeload246.weebly.com/reformat-macbook-air.html. Hear 1 3 1.
Logic Prox Color Tracks
- With a project open in Logic Pro X, click on the New Track button to create a new track.
- In the window that opens, choose Software Instrument and then click on Create.
- Locate the track column for the instrument track you just created. Scroll your mouse over the track insert button and it will change from the name of the instrument to showing various insert controls.
- Click on the right-side of the track insert button and choose AU Instruments> AIR Music Technology > Twist 2 > Stereo to add Twist to the Logic Pro X project.
- With a project open in Logic Pro X, click on the New Track button to create a new track.
Back to Top
MPK2 Series Hardware Setup
Press the PRESET button and use the data dial to scroll to Preset: 5 Eighty8. Press the PUSH TO ENTER https://torrentsusa.mystrikingly.com/blog/how-to-put-on-mac. knob.
- With a project open in Logic Pro X, click on the New Track button to create a new track.
- In the window that opens, choose Software Instrument and then click on Create.
- Locate the track column for the instrument track you just created. Scroll your mouse over the track insertbutton and it will change from the name of the instrument to showing various insert controls.
- Click on the right-side of the track insert button and choose AU Instruments> AIR Music Technology > Eighty Eight 2 > Stereo to add Eighty Eight Ensemble 2 to the Logic Pro X project.
- With a project open in Logic Pro X, click on the New Track button to create a new track.
Further Technical Support
Whether you are a customer or dealer, if you already own an Akai Pro product, or if you just have pre-sales questions, the Akai Pro technical support team is available to help!
Visit the link below to connect with any of the following support options: online community support, phone support, email support.

